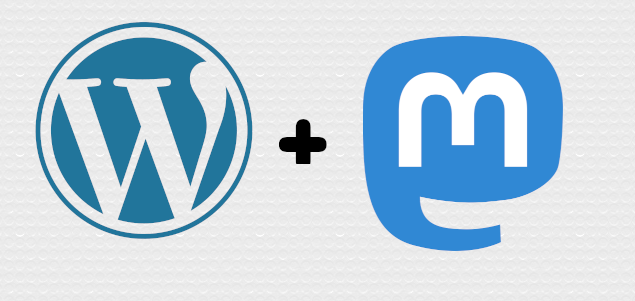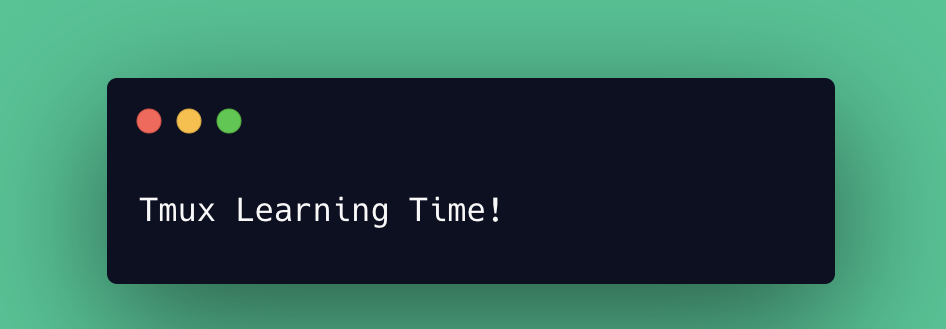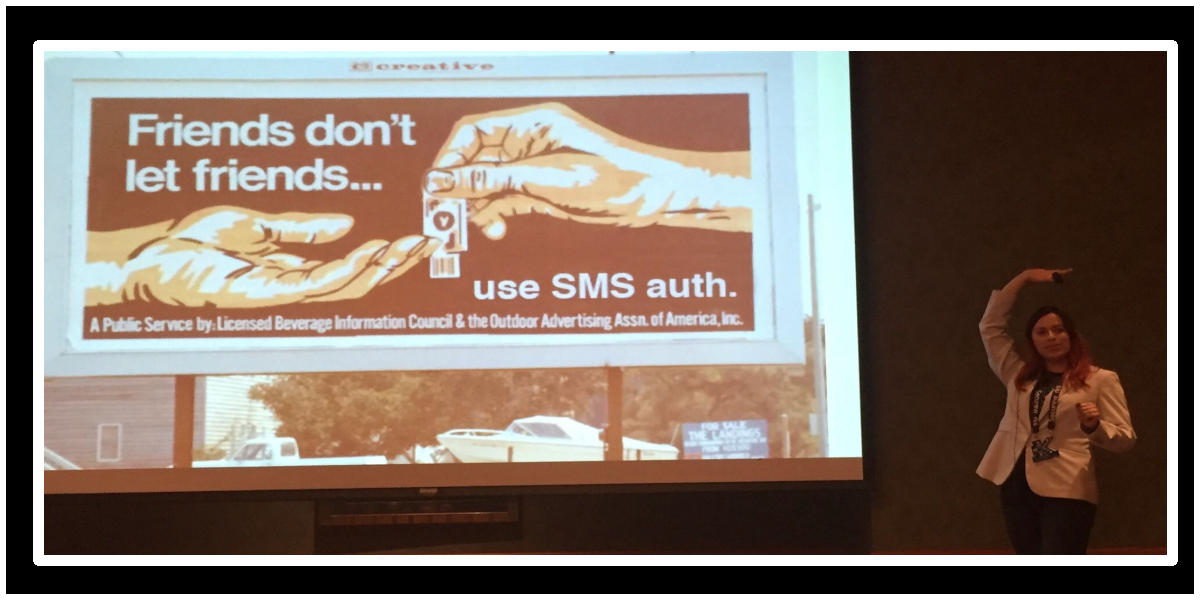Bringing together Mastodon and WordPress
Just today, WordPress.com announced the release of the ActivityPub plugin on their blogs. I don't use WordPress.com, but it did make me aware of the plugin, so I decided to give it a go. I have been on Mastodon (the excellent ruby.social instance) since November 4th, 2022. Coming from the bird site was a shock, but in a good way. But it also had its…