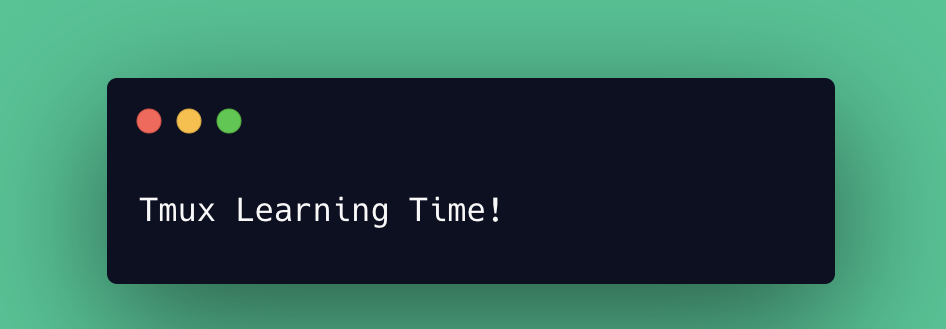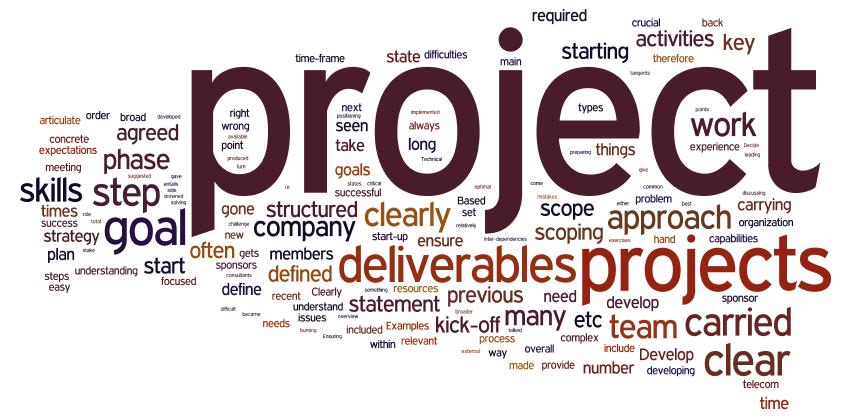How to copy text from one pane – MacOS/Tmux/Alacritty
My problem? I only want to copy text from one tmux pane, not across two. But I was finding that my mouse was failing me, and I knew there had to be a better way than just closing out my panes and only having one open. My journey on understanding terminals, shells, editors, and how to use them correctly has…